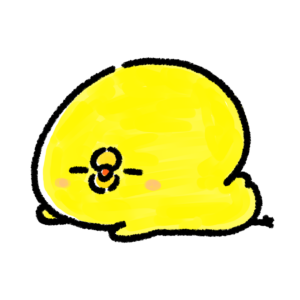
ワードプレスを導入したけど、ブログに投稿する方法がわからない。どうすればいいの。

大丈夫。これから一緒に投稿について、学んでいこう。
ここでは、ワードプレスにアフィンガー6というテーマをインストールして作成したWEBサイトについて、グーテンベルク(ブロックエディター)で投稿ページを作成する方法を紹介します。
◇このページには広告が含まれています
ワードプレスのダッシュボードから投稿ページを作成し、一時保存して、
投稿ページのプレビューをチェックします。また、実際に投稿します。
ダッシュボードから投稿 新規追加を選択する
タイトルと見出し
1 ワードプレスのダッシュボードから、投稿→新規追加をクリックします。
2 記事のタイトルを「タイトルを追加」の部分に書きます。
3 「ブロックを選択するには「/」を入力します」の部分に、この記事について、目的などをコメントします。
4 「+」マークをクリックして、「見出し」を選択します。これをH2タグといいます。
5 見出しに「内容」と入力して、「+」マークをクリックし、次の点を簡単に記載します(これは書き方のサンプルです)。
本文を書く
本文を書くにあたり、まず見出し「H3」を作り、本文の見出しを入力します。
1 「+」ボタンをクリックし、見出しを選択します。ここで、「H2」の設定になっているため、
見出しツールバーで「H2」を「H3」見出しに変更します。
2 リターンキーを押して、次のブロックを作成し、「ブロックを選択するには「/」を入力します」の部分に、本文の記事を入力します。
3 必要に応じて、見出し「H3」を追加で作成し、本文が読みやすくなるように工夫します。
4 時々、「下書き保存」をクリックし、プレビューの表示でサイトの構成を見ます。
パーマリンクの設定をする方法
パーマリンクが日本語の名前になっているため、英語の名前に変更します。
1 ダッシュボードで投稿→投稿一覧をクリックします。
2 下書き保存しているタイトルのうち、該当する投稿タイトルを選択します。
3 右上の設定ボタン(「公開」ボタンの横の四角ボタン)を押して、URLをクリックします。
4 日本語のタイトルを消して、英語のタイトルに変更します。
5 「✖」印を押して閉じたら、下書き保存を押します。
6 下書き保存しているタイトルのうち、該当する投稿タイトルを選択します。
7 設定ボタンをおして、URLが英語のタイトルになっていることを確認します。
リンクを貼る方法
リンクを貼って、参考となるURL等を紹介するための方法を記載します。
1 クリックすればリンク先に移動する文字を範囲指定します。
(例)「リンク先は、こちら」と書いた場合の、「こちら」を範囲指定します。
2 メニューバーから、リンクマーク(ー)をクリックします。
🙂メニューバーは、左上の「➕」ボタンをクリックすることで、表示されます。
3 入力ボックスに、リンクしたいURLをコピーして、ペーストします。
4 リターンキーを押します。
5 ボタン形式のリンクにする場合は、「+」を押します。
次にブロックメニューが表示されますので、AFFINGERカスタムボタンを選択すると、下のようなボタンが作られます。
6 ボタンにカーソルを合わせ、右上の設定イラスト(四角の形)を選択すると、リンク先などの設定ができるメニューが表示されます。「nofollow」と「新しいページで開く」はオンにしてください。また、ボタンのテキストは、ボタンの上で、クリックすることで、編集できます。
画像を差込む方法
投稿記事の途中に、わかりやすい画像を差し込んで、記事を読みやすくします。
1 「+」をクリックします。
2 メニューの「ブロック」タブのメニュー一覧のなかから、「画像」をクリックします。
3 アップロードを選択します。
4 パソコンに保存している画像を選択します。
5 画像が挿入されます。
6 画像を削除したいときは、画像の選択→メニューバーの一番右にあるオプションマーク→「削除」を選択します。
文字を強調する方法
文章の中で、強調したい文字を太字にしたり、マーカーを引いたりする方法です。
1 強調したい文字を範囲指定します。
2 メニューバーの中から「B」(太字)を選択します。すると左のように太字になります。
3 マーカーを引きたいときは、文字の範囲指定→メニューバーの筆のイラスト(書式)→「マイ細マーカーA」を選択します。
吹き出しを作る方法
アイコンを設定し、吹き出しを作る方法を紹介します。
1 ダッシュボード→アフィンガー管理→会話アイコン(吹き出しのイラスト)を選択します。
2 アイコン画像1に、名前を入力、アップロードを押してパソコンなどに保存されたイラスト・画像を選択します。
続けてアイコン画像2以降にも、名前、画像を登録します。
3 セーブボタンを押します。
4 投稿ページに戻り、リターンキーを押して、ブロックを表示させます。
5 「/」キーを押して、表示されたプルダウンメニューから「AFINGER:会話吹き出し」を選択します。
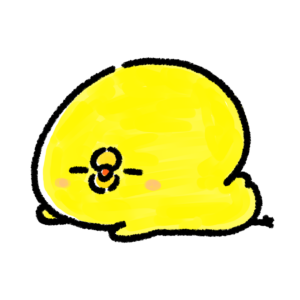
このような、会話吹き出しが表示されるので、ここに内容を入力しよう
6 アイコンを少し動かして、注意を引きたいときは、
ダッシュボード→AFFINGER管理→吹き出しマーク
→下のほうにある「アイコンを少し動かす」をチェックします。
7 セーブボタンを押します。
8 会話吹き出しの背景色を変更したいときは、
ダッシュボード→外観→カスタマイズ→オプション(その他)→「会話ふきだし」
で色を設定します。最後に「公開する」を押します。吹き出しの枠線についても、
同じページから、枠線の有り、無しを設定できます。
9 デフォルトは、アイコン画像1になっています。アイコン画像2以降に変更したいときは、
吹き出しブロックを指定し、右上の設定(「公開」ボタンの右の四角いイラストを選択し、
会話吹き出しの選択ボックスから、アイコン画像2以降を選択します。
ボックスを作る方法
四角い囲みのボックスを作る方法を紹介します。
1 画面左上の「+」ボタンを押します。
2 表示されたブロックメニューのなかから「AFFINGER:メモ」または「AFFINGER:マイボックス」または「AFFINGER:見出し付きフリーボックス」を選びます。
3 下は、「AFFINGER:マイボックス」を選択した場合に作られるボックスです。
4 上の虫眼鏡マークを変更するには、ボックスの枠線を選択した後で、右上の設定マーク(「公開」の右横の四角」を選択します。設定のブロックのメニューから虫眼鏡以外のマークを自由に選択できます。
5 ボックスの表題「ポイント」は、カーソルを「ポイント」の位置に合わせて、自由に変更できます。
1200630.jpg)